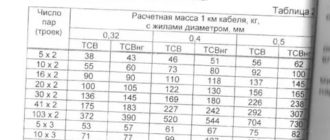Как выбрать шнур для принтера
Принтеры стали необходимым устройством в современном мире. Почти в каждом доме сейчас рядом с компьютером есть и принтер. Невозможно представить себе любой офис без этого, безусловно, важного устройства. С помощью принтера печатаются документы, фотографии и порой даже целые книги. Ни один ученик школы или университета не может обойтись без принтера.Но прежде чем им пользоваться необходимо его подключить и настроить.
Белый USB кабель
Особенности подключения
Для подключения принтера к компьютеру и его дальнейшей эксплуатации потребуется два кабеля: кабель сетевой и USB. По стандарту они идут в комплекте при покупке устройства для печати (есть производители, например НР, которые заведомо не комплектуют принтер кабелем, а кабели от других принтеров, например Canon попросту не подойдут). Но бывает и так, что провода от принтера теряются или приходят в негодность. И возникает вопрос о покупке новых проводов.
Подключение кабеля
Подключение принтера через USB шнур присутствует почти на всех моделях принтеров, но существуют исключения, имеющие и другие разъемы для подключения. Например принтер Самсунг ML-1210 имеет совершенно другой разъем для подключения к компьютеру. То же самое относится к принтеру HP 1100, который имеет свой оригинальный шнур для принтеров НР.
USB (Universal Serial Bus) кабель
Чаще других используется для подключения принтера к ПК. Очень важно выбрать действительно качественный кабель USB. Из-за его низкого качества возникают различные неполадки, например:
- ПК не может распознавать принтер;
- снижается скорость передачи данных;
- не запускается печать;
- подключение может пропасть в любую минуту.
USB кабель черный
Чтобы избежать вышеперечисленных и многих других проблем необходимо серьезно и внимательно подбирать провод по всем параметрам. Это не так уж и сложно сделать. Необходимо разобраться в основных критериях выбора и адекватно сопоставлять возможности принтера с объемами предстоящей ему работы
Длина кабеля
Большинство USB кабелей для подключения принтера к компьютеру имеет длину 2-3м. Чаще всего этого более чем достаточно для подключения дома и в большинстве офисов. Иногда бывает, что длинны не достаточно, для таких случаев выпускаются провода длинной до 5‐м.
USB кабель черный
Но стоит заметить, что при увеличении длины провода качество передачи данных заметно ухудшается. Поэтому для больших МФУ (например, производства НР) стоит подбирать шнур длиной не более 3‐м иначе это сильно отразится на работе.
Маркировка кабеля
На каждом шнуре нанесена вся информация, подразумевающая под собой несколько параметров. Чаще всего, высокоскоростной USB кабель (а в сокращении называется USB 2.0) состоит двух витых пар:
- 28 AWG — передача данных
- 20 — 28(в зависимости от длинны кабеля) AWG — питание.
- HIGH-SPEED 2.0 — скорость передачи данных;
- 28AWG/2C+28AWG — (AWG — Американский стандарт измерения проводников).
Маркировка кабеля
Маркировка и возможная длина кабеля:
- 28 AWG = 0.81 м
- 26 AWG = 1.31 м
- 24 AWG = 2.08 м
- 22 AWG = 3.33 м
- 20 AWG = 5.00 м
- Shield — отметка указывает на что кабель экранированный (защищенный внутри фольгой или дополнительными проводниками в виде сетки;
- Pair — жилы провода скручены в пару.
Например, шнур для стандартного принтера марки Canon будет иметь вот такую маркировку:
Ферритовый бочонок
Имеется на большинстве USB шнуров. Подавляет высокочастотные помехи в процессе работы. Присутствует практически на всех кабелях. Не обязателен на USB проводе, но лучше выбирать с ним.
Кабель ферритовый
Сетевой кабель
Так называется шнур для подсоединения принтера к источнику питания. Для большинства принтеров этот шнур выглядит одинаково: на одном конце вилка, на другом разъем 2-pin. Все провода промаркированы — по стандарту имеют чёрный цвет.
При выборе сетевого шнура следует обратить внимание на:
- Толщину. Сечение провода должно быть о,75 мм или 0,5 мм. Проще говоря — чем кабель толще, тем он лучше;
- Гибкость. Шнур должен быть эластичен, если при сгибании он начинает трескаться на местах изгибов — это не качественный провод, который долго не прослужит.
- Состав. По принятым стандартам все сетевые шнуры должны быть изготовлены из меди. Это объясняется тем что, медь — отличный электрический проводник. Это придает надежность и гибкость проводу. Если в составе шнура другой металл — то это стопроцентная дешевая подделка.
Кабель питания
Итак, выбрать подходящие провода для принтера не так уж и сложно (если конечно речь идет о распространенных моделях, например принтерах марки Canon). Главное определиться насколько качественными и мощными должны быть кабели. Конечно же возникают сложности с такими производителями как НР и Самсунг (имеется ввиду конкретная модель Самсунг ML-1210), но и их можно решить обратившись к грамотному специалисту или самостоятельно изучив информацию.
Источник: http://printergid.ru/expluataciya/shnur-dlya-printera
Подключение разъемов передней панели компьютера
17.02.2015 ремонт компьютеров
Решили ли вы собрать компьютер самостоятельно или же просто порты USB, выход для наушников на передней панели системного блока компьютера не работают — вам пригодится информация о том, как именно подключаются разъемы на передней панели к материнской плате, что и будет показано далее.
Речь пойдет не только о том, как подключить передний USB порт или заставить работать наушники и микрофон, подключенные к передней панели, но и о том, как соединить основные элементы системного блока (кнопка и индикатор питания, индикатор работы жесткого диска) с материнской платой и сделать это правильно (с этого и начнем).
Кнопка и индикатор питания
Эта часть инструкции будет полезной, если вы решили собрать компьютер сами, или же вам довелось его разобрать, например, для очистки от пыли и теперь вы не знаете, что и куда подключать. Про непосредственно разъемы будет написано ниже.
Кнопка включения компьютера, а также светодиодные индикаторы на передней панели подключаются с помощью четырех (иногда трех) коннекторов, которые вы можете видеть на фотографии. Дополнительно может также быть коннектор для подключения динамика, встроенного в системный блок. Раньше было больше, но на современных компьютерах отсутствует аппаратная кнопка перезагрузки.
- POWER SW — переключатель питания (красный провод — плюс, черный — минус).
- HDD LED — индикатор работы жестких дисков.
- Power Led + и Power Led — — два коннектора для индикатора питания.
Подключаются все эти коннекторы в одном месте на материнской плате, которое легко отличить от других: обычно располагается снизу, подписано словом наподобие PANEL, а также имеет подписи, что и куда подключать. На картинке ниже я постарался подробно показать, как именно подключить правильно элементы передней панели в соответствии с легендой, аналогичным образом это можно повторить и на любом другом системном блоке.
Надеюсь, с этим сложностей не возникнет — все достаточно просто, а подписи однозначны.
Подключение USB портов на передней панели
Для того, чтобы подключить передние USB порты (а также кард-ридер при его наличии), все что вам нужно сделать — найти соответствующие разъемы на материнской плате (их может быть несколько), которые выглядят как на фотографии ниже и воткнуть в них соответствующие коннекторы, идущие от лицевой панели системного блока. Ошибиться не получится: контакты там и там соответствуют друг другу, а коннекторы обычно снабжены подписями.
Обычно, разницы в том, куда именно вы подключите передний разъем нет. Но для некоторых материнских плат она существует: так как они могут быть с поддержкой USB 3.0 и без нее (ознакомьтесь с инструкцией к материнской плате или внимательно читайте подписи).
Подключаем выход на наушники и микрофон
Для подключения аудио разъемов — выхода наушников на передней панели, а также микрофона используется примерно такой же разъем материнской платы, как для USB, только с несколько отличающимся расположением контактов. В качестве подписи ищите AUDIO, HD_AUDIO, AC97, разъем обычно располагается недалеко от аудио чипа.
Как и в предыдущем случае, чтобы не ошибиться достаточно внимательно читать надписи на том, что втыкаете и том, куда втыкаете. Впрочем, даже при ошибке с вашей стороны, неправильно подключить разъемы скорее всего не получится. (Если после подключения наушники или микрофон с передней панели все равно не работают, проверьте настройки устройств воспроизведения и записи в Windows).
Дополнительно
Также, если у вас на передней и задней панели системного блока присутствуют вентиляторы, не забудьте подключить их к соответствующим разъемам материнской платы SYS_FAN (надпись может слегка отличаться).
Однако в некоторых случаях, как например у меня, вентиляторы подключаются иначе, если требуется возможность управлять скоростью вращения с передней панели — тут вам поможет инструкция от производителя корпуса компьютера (и я помогу, если напишите с описанием проблемы).
А вдруг и это будет интересно:
Источник: https://remontka.pro/pc-front-panel-connect/comment-page-1/
Инструкция: Как подключить переднюю панель компьютера – кнопку включения, USB, вход для наушников и индикаторы
Сборка компьютера – это не только подключение крупных компонентов системного блока, таких как жесткий диск, видеокарта, процессор или блок питания. Во время сборки необходимо соединить с «внутренностями» компьютера и сам корпус. На корпус выведено несколько важных элементов.
Как минимум, это кнопки питания и перезагрузки, а также, индикатор работы жесткого диска. Если речь идет о более продвинутых корпусах, то на переднюю панель могут быть выведены некоторые разъемы, в частности, USB и входы для наушников или микрофона.
В рамках данной статьи мы расскажем, как подключить переднюю панель компьютера, чтобы все элементы на ней работали грамотно.
Передняя панель компьютера: принципы подключения
В начале следует отметить, что от корпуса компьютера должно отходить несколько проводов. В простонародье из называют «пинами» от английского слова Pin, что означает «Штифт» или «Булавка». Провода корпуса компьютера миниатюрны, и они являются разъемами, в которые вставляются штекеры, расположенные на материнской плате компьютера.
Перед тем как приступать непосредственно к подключению передней панели компьютера к материнской плате, необходимо определиться с тем, какой провод за выполнение какой задачи отвечает. Чтобы это сделать, достаточно посмотреть на надписи, нанесенные на разъемы. На них можно обнаружить следующие обозначения:
- Power SW – провод, отвечающий за кнопку питания, с которой происходит включение и выключение компьютера;
- Reset WS – провод, который отходит от кнопки перезагрузки компьютера;
- Power Led — и Power Led + (могут быть объединены) – провода, подключение которых вызывает работу лампочки включения/выключения компьютера;
- HDD Led – кабель, отвечающий за работу индикации жесткого диска компьютера;
- USB – кабель от разъема USB, может быть от протокола 2.0 или 3.0;
- HD Audio/Speaker – разъем для подключения наушников и микрофона.
Выше перечислены стандартные названия. Разъем, отвечающий за USB, может быть подписан – USB 2.0 и USB 3.0. Если они подписаны оба как USB, то определить разъем от более быстрого протокола передачи данных легко – он имеет больше входов.
Передняя панель компьютера: подключение кнопок питания и индикации
В подключении передних кнопок и индикаций к материнской плате компьютера нет ничего сложного. Чтобы это сделать, необходимо:
- Взять инструкцию к материнской плате;
- Обнаружить в ней информацию о блоке контактов, который может носить название F_Panel или Front Panel. Если инструкции нет, просто отыщите блок на материнской плате;
- Далее, ориентируясь на информацию из инструкции или нанесенные на материнскую плату сопроводительные надписи, подключить кабели кнопки питания, перезагрузки и индикаций.
Обратите внимание, что разъемы и штекеры, в большинстве случаев, защищены от неверного подключения. То есть, соединить их друг с другом неправильно просто не получится, не поломав при этом контакты.
Передняя панель компьютера: подключение разъемов USB и 3,5 мм
Подключая разъемы в передней панели компьютера, необходимо руководствоваться такими же правилами: поиск места для подключения в инструкции и последующее соединение штекера с разъемом. Обратите внимание, что далеко не всегда на материнской плате может найтись место для подключения переднего разъема USB 3.0. Если его включить некуда, придется оставить неподключенным.
Стоит отметить, что разъемы для подключения звуковых выходов могут входить в общий блок с передней индикацией и кнопками включения, а могут находиться отдельно на материнской плате. USB разъемы всегда находятся отдельно, и место их подключения на материнской плате подписано обозначениями F_USB, JUSB или USB 3.0. Первые два варианта характерны для разъема USB 2.0, который подключается посредством 10 контактов, тогда как разъем 3.0 требует 20 контактов.
Ошибиться в процессе подключения кнопок, разъемов и индикаций с передней панели довольно сложно. Главное при выполнении данных работ – аккуратность, поскольку шкетеры для передних разъемов на материнской плате очень тонкие, и лишнее усилие может вывести их из строя.
(425 голос., 4,47 из 5)
Источник: https://okeygeek.ru/perednyaya-panel-kompyutera-kak-podklyuchit-knopku-i-razemy/
Чиним USB-шнур на коленке
В связи с учебой за границей, пришлось пересесть полностью на ноутбук. С собой взял свою геймерскую мышку SS Kana. Само собой, проводная мышь не рассчитана на частые перемещения, со временем шнур стал заламываться у самого основания, все чаще контакт стал пропадать.
В течение последних трех месяцев я старался поддерживать работоспособность мышки, даже перестал брать её на занятия, но наступил день П, и контакт пропал окончательно; никакие манипуляции уже не давали результата. Мои Жадность за дорогую мышку и Лень идти покупать новую сплотились против меня и заставили чинить контакт.
Сразу оговорюсь, что данную статью пишу пост-фактум, пошагово я ничего не записывал, но я покажу на примере, как это делается. Качество фотографий оставляет желать лучшего, но суть уловить можно.
Оборудование
Нож. Все. Изоленты или каких-нибудь инструментов у меня под рукой нет. Обычный кухонный нож. Достаточно острый, чтобы без проблем резать изоляцию. Первоначальный вариант включал в себя пайку казеным паяльником, полученным в универе, однако в силу некоторых обстоятельсв, которые я опишу далее, пришлось все переделывать заного.
Первоначальный вариант
Как я уже сказал, кабель переломился у самого основания. Чтобы хоть немного получить места, я обстрогал ножом штекер и зачистил все четыре провода. Оплетку кабеля скрутил и отвернул в сторону, после чего отправился в универ за паяльником. Мне дали старенький паяльник, катушку с миллиметровым припоем и баночку с флюсом. Опыт пайки у меня есть, поэтому получилось нормально.
Единственный недостаток — так как все четыре провода очень короткие, расположены на одном уровне, а изоляции у меня не было, получилась своеобразная «розочка» из проводов, торчащих в разные стороны. Однако, пробный запуск оказался удачным — мышка ожила, и я, гордый собой, вернулся в общежитие. Но там меня ждало разочарование.
Не вдаваясь в подробности, у меня, скорее всего, коротнули черный и красный провода и ноут заблокировал USB-гнездо. Поэтому что бы я дальше не делал, мышка не реагировала.
Я, пытаясь разобраться, стал грешить на оплетку (что она коротит провода), даже отрезал её, он ничего не помогло. В итоге, я полностью отрезал вилку и решил сделать все по-новой.
Стоило бы перезагрузить компьютер и попробовать снова, скорее всего, мышь бы заработала. Кто знает
Соединение очень мелкое, нормальной камеры у меня нет. Просто все четыре провода торчат пучком из штекера и к каждому припаян соответствующий провод. Оплетка отрезана, т.к. я думал, что она коротит провода. Неважно.
Соединение кабелей
Уже под вечер я достал мышь из ящика стола и принялся за дело. Первым делом, я взял новую вилку от ненужного mini-USB кабеля. USB-шнуры мало чем отличаются друг от друга — четыре провода (черный и красный для питания, белый и зеленый для информации) и оплётка. Поэтому любой USB-кабель подойдет.
При починке я использовал метод, описанный здесь. Вкратце — многожильные кабели соединяются «лесенкой». Таким образом, провода не касаются друг-друга и соединение получается тоньше.
На примере оставшегося куска провода я покажу, как это делается. Сперва, аккуратно отрезаем верхнюю изоляцию на длину около четырех-пяти сантиметров. Расплетаем оплётку и отводим в сторону. Затем оголяем 4 провода «лесенкой» — красный только самый кончик, чтобы скрутить; белый чуть подлиннее, с расчетом, чтобы не задевать красный; затем зеленый. Черный зачищаем дальше всех. Другой кабель оголяем точно так же, только зеркально — черный только кончик, затем зеленый, белый и красный у самого основания. Таким образом, мы исключаем замыкание проводов между собой. Осталось только соединить два кабеля между собой. Каждый провод соединяем скруткой. Надеюсь, цвета Вы не перепутаете. После скрутки, лишние провода лучше обрезать, чтобы избежать ненужных контактов. В своем варианте я еще покрыл все это дело куском верхней изоляции, чтобы избежать касания с оплеткой. В дальнейшем, я планирую либо достать где-нибудь изоленту, либо попросить бесцветный лак у девушек для изоляции. После обработки изолентой, разумеется, это все примет божеский вид, а пока оплётка будет нависать таким странным образом. Соединение рабочее, никаких лишних контактов нет. Мышка работает как новая!
Однако
Источник: https://habr.com/ru/post/191982/
USB Type-C — формат будущего?
Большинство современных устройств оснащены десятком разъемов для разных видов периферии. Отдельное гнездо для монитора, еще одно — для Ethernet-кабеля, пара разъемов под наушники и микрофон, гнездо для зарядки Раньше после подключения всех нужных устройств ноутбук был похож на осьминога: куча проводов, которые тянутся к мышке, принтеру, монитору, розетке и т.д.
Современный компьютер и прежде всего ноутбук может быть оснащен всего одним интерфейсом — USB Type-C — это универсальный разъем, который способен заменить все многообразие существующих сейчас кабелей.
USB-C — симметричный разъем
USB-С последнего поколения может передавать не только данные, но и питание, позволяя напрямую или через док-станцию подключить всю периферию и зарядное устройство.
В итоге, к ноутбуку будет идти всего один провод, объединяющий в себе весь необходимый пользователю функционал.
Это поможет эффективно организовать рабочее место: вам не понадобится соединять все устройства по отдельности, достаточно будет просто подключить один кабель и начать работу. Однако, это не единственное преимущество USB Type-C.
Двусторонний штекер для быстрого подключения
Все мы знакомы с USB 3.0.
А у вас когда-нибудь получалось вставить такой штекер с первого раза? Иногда кажется, что это просто невозможно: надо перевернуть кабель, попытаться подключить, снова перевернуть, заглянуть в разъем и только после этого он, возможно, поддастся и попадет в гнездо. В этом плане USB Type-C имеет абсолютное преимущество — он симметричный, а значит, его не придется вертеть в руках, чтобы подключить к устройству. Это удобно, быстро, и бережет нервы торопливых пользователей.
Компактный разъем для компактных гаджетов
Тонкий USB-C занимает мало места
Мобильность имеет особое значение в концепции PC 2.0. Современные ноутбуки гораздо тоньше, чем их предшественники. Легкие и мобильные лэптопы удобно брать с собой, они не занимают много места и элегантно выглядят. Внешний вид устройства особенно важен для многих пользователей — и это не удивительно, ведь гораздо комфортней использовать компактный ноутбук, чем огромный и тяжелый гаджет.
Однако, чем тоньше корпус устройства, тем меньше места остается для размещения разъемов под разные виды кабелей. Многие стандартные гнезда имеют довольно внушительные размеры, а необходимость их установки сильно увеличивает толщину и вес ноутбука. В своих устройствах компания HP использует USB Type-C — тонкий разъем, который легко уместить даже на компактных гаджетах. Ноутбуки, оснащенные таким портом, могут быть ультратонкими и легкими, и при этом сохраняют свой функционал.
Такие разные USB-C
Спецификации разъемов USB Type-C
Также, как у обычного USB-А (разъемы USB 2.0, 3.1), у USB Type-C есть несколько версий. Маркировка «С» в названии такого кабеля означает двустороннюю конструкцию штекера, а возможности передачи данных и энергии зависят от спецификации отдельного разъема. Чтобы получить от подключения необходимый функционал, стоит использовать таблицы совместимости различных протоколов.
Например, USB-C первого поколения позволяет подключать и заряжать периферийные устройства, обеспечивая выходную мощность от 7,5 до 15 Вт. По сути, это немного улучшенный USB 3.0 в симметричном исполнении. Скорость обмена данными с помощью такого кабеля может достигать 10 Гбит/с.
Второе поколение USB-C получило функцию Power Delivery, которая позволяет ему не только передавать, но и получать питание, а значит, такой кабель можно использовать одновременно для подзарядки ноутбука и обмена данными.
Скорость передачи у него вдвое выше, чем у первого USB-C, и составляет 20 Гбит/c.
Именно такой разъем удобно использовать для док-станций, чтобы сразу подключить к ней все необходимые устройства для ввода и вывода информации и кабель для подзарядки.
Максимальная производительность с протоколом Thunderbolt 3
Спецификация USB-C Thunderbolt 3 (TB3) появилась сравнительно недавно и является самой производительной из семейства USB-C. Такой разъем поддерживает высокоскоростной протокол Thunderbolt 3, который объединяет данные, видео и аудио в одном соединении, обеспечивает передачу питания до 100 Вт (20 В, 5А) и позволяет повысить скорость коммуникации до 40 Гбит/с.
Благодаря высокопроизводительному интерфейсу Thunderbolt 3 к ноутбуку можно подключить два дополнительных монитора с разрешением 4К и частотой 60Гц. При этом кабель будет передавать лэптопу до 100 Вт энергии, что позволит получать данные и заряжать ноутбук одновременно.
Кто сказал, что видеокарта должна быть внутри ноутбука?
Современный протокол Thunderbolt 3 позволит подключить внешнюю видеокарту
Если у вас есть слабый офисный ноут, на котором не идут современные игры, универсальный протокол Thunderbolt 3 избавит вас от необходимости покупать отдельный игровой компьютер. USB-C TB3 позволяет подключать к ноутбуку внешние графические карты (eGPU-системы), которые могут разогнать офисное устройство до скорости топовых геймерских ПК.
Для этого предназначены специальные приставки, например — HP Omen Accelerator. Такой внешний блок оснащается дискретным графическим адаптером с энергопотреблением до 300 Вт, который можно подключить к компьютеру через порт Thunderbolt 3.
Достаточно выбрать и установить в приставку мощную видеокарту, и ваш ноутбук превратится в настоящую машину для игр. Причем обойдется все это удовольствие гораздо дешевле, чем покупка полноценного игрового компьютера.
Кроме того, такая приставка будет играть роль док-станции, и через нее вы сможете подвести к ноутбуку всю периферию и интернет.
У Accelerator большой выбор разъемов
Возможность повысить производительность простого бизнес-ноутбука с помощью внешнего адаптера пригодится не только геймерам, но и дизайнерам, инженерам или проектировщикам, которые работают в сложных графических программах или обрабатывают видео.
Используя ускоритель вроде HP Omen Accelerator на рабочем месте, сотрудник будет иметь доступ к мощной графике, но при этом сохранит мобильность и всегда сможет отключить ноутбук от док-станции, чтобы провести презентацию или продолжить работу дома.
Не все сразу
На данный момент существует много оборудования со старыми разъемами — люди привыкли использовать отдельный кабель для каждого устройства и не хотят менять свою технику. Главный аргумент таких пользователей — необходимость пробрести адаптеры под USB Type-C, чтобы подключить к новому ноутбуку старенький принтер или монитор.
Док-станция на USB-C заменит несколько разъемов
Однако, одна док-станция, подключаемая через USB-C, может избавить от необходимости соединять с ноутбуком несколько кабелей. Используя всего один разъем на вашем устройстве, вы обеспечите и передачу данных, и подзарядку компьютера, и порядок на рабочем месте. Не придется путаться в проводах и тратить время на повторное подключение периферийных устройств каждый раз, когда необходимо переставить ноутбук.
Компания НР понимает, что переход на USB-C должен быть постепенным. В 2017 году производитель обновил линейку своих ноутбуков, оснастив их одним интерфейсом типа C. Вторая итерация предполагает замену еще одного порта на универсальный Type-C и отказ от других разъемов.
Так, например, в новых ноутбуках HP Pro серии 400 и 600 используется полнофункциональный USB-C с возможностью передачи питания.
А устройства HP Elite 800 G5 серии и HP Elite 1000 серии уже оснащаются USB-С с поддержкой протокола Thunderbolt 3, который обеспечивает максимальную производительность и скорость передачи данных до 40 Гбит/с.
Как избежать проблем с совместимостью
USB Type C — достаточно сложная технология, которая находится на этапе развития и еще не до конца стандартизирована. Устройства, работающие с данным протоколом, пока не имеют 100-процентной совместимости.
Не все производители перешли на последние стандарты, и распиновка USB-С разъема не всегда позволяет получить от подключения тот функционал, который ожидал пользователь.
Если кабель не поддерживает какой-либо протокол, возможности периферийного устройства будут ограничены или вовсе недоступны.
При покупке адаптеров для USB-С надо быть особенно внимательным. Например, некоторые ноутбуки используют разные стандарты питания при зарядке — не факт, что дешевые кабели, которые выдают за USB Type-C, будут поддерживать эти протоколы. Именно поэтому мы советуем покупать только фирменные док-станции, адаптеры и провода USB-C.
Индивидуальное предложение по ПК HP нового поколения можно получить по ссылке.
про компьютеры нового поколения PC 2.0:
Источник: https://ichip.ru/tekhnologii/usb-type-c-format-budushhego-142042
Подключение передней панели к материнской плате компьютера — Заметки Сис.Админа
Доброго времени суток, дорогие читатели. Как Вы поняли из заголовка, речь пойдет про подключение передней панели и разъемов мат.платы к корпусу или наоборот.
Это статья, которая представляет собой небольшое дополнение к некогда написанному материалу о сборке компьютера под одноименным названием “Собираем компьютер своими руками” или “Что есть что в компьютере, часть 2″.
Речь пойдет о небольшом упущенном, но немаловажном элементе, — подключении разъемов (всяких там кнопочек, лампочек и пр.) передней панели корпуса.
Поехали.
На передней панели системного блока обычно находятся кнопки питания и ручной перезагрузки компьютера. Их тоже нужно правильно подключить к материнской плате. Кабели подключения обычно выполнены в виде пинов (что такое пины смотрите выше).
Они выглядят примерно так (кликабельно):
Power SW- кабелек кнопки включения; Power LED + — — кабели индикатора (лампочки) питания; HDD LED – кабель индикатора загрузки жесткого диска (та самая лампочка которая обычно мигает); RESET SW- кабель кнопки перезагрузки.
Правильное подключение передней панели подключение тоже важно, т.к без этого компьютер просто не включится.
На каждой материнской плате расположен так называемый блок контактов Front panel или сокращенно F-Panel. Обычно он находится в правом нижнем углу платы, но бывают и исключения. Вот так примерно он выглядит:
Подключение подключение передней панели и её пинов осуществляется вручную и для этого в сопроводительных документах к материнской плате обязательно есть подсказки.
Если документы есть, то подключить пины не сложно. Если нет, то на самой материнской плате вокруг или рядом с блоком F-Panel находятся подсказки. Если Вам повезло многократно, то в комплекте с мат.платой есть такой переходник:
В который Вы просто втыкаете, как показано выше, сами разъемы, а потом этот переходник в мат.плату и всё получается быстро и просто. Но везет так далеко не всем, да и наверняка Вы попали сюда потому, что пытаетесь подключить всё для уже бывшей (а не новой) материнсткой платы.
Что еще стоит знать
Кроме того, на передней панели системного блока иногда бывают интерфейсные разъемы USB (обычно их пара штук) и порты подключения наушников/колонок и микрофона. Выглядит это примерно так:
Кабели- пины, для подключении этих внешних USB-портов, внутри системного блока выглядят так:
Подключаются они к блокам пинов на материнской плате, которые называются F- USB1 и F-USB2 соответственно (выглядеть по цвету и расположению могут не совсем так, как на скриншоте ниже, но по форме и количеству\расположению штырьков все тоже самое):
Примерно аналогично выглядят порты подключения внешних звуковых входов, — отличается разве что положение\количество штырьков, так что подключение передней панели в этом плане не совсем сложная задачи.
Подключить их просто (в другие блоки пинов они просто не влезут). Но и для них в сопроводительных документах к мат плате тоже есть подсказки:
Собственно, всё и ничего сложного в этом нет.
Либо возьмите лупу и внимательно изучите упомянутый выше разъем для подключения на материнской плате компьютера:
Обычно он хоть как-то, но символично подписан, раза так со второго или третьего можно угадать что там к чему и подключить всё корректно. Провода подключаются, как правило, надписью на себя:
Изредка второй ряд (дальний) смотрит надписями в другую сторону, но такое встречается достаточно редко. Так или иначе, как я писал выше, не с первого, так со второго раза — угадаете

Если же ничего не можете рассмотреть (мало ли зрение слабое или надписи плохо прописаны), то открываете сайт производителя мат.платы и там ищете раздел «Поддержка» (или типа того), где обычно можно скачать инструкцию от мат.платы, где всегда описано подключение.
Если найти на сайте производителя не удалось, то в интернете можно найти по запросу «название платы» + слово manual, при минимальном знании английского место для загрузки обязательно найдете, а там уже дело открыть, посмотреть и подключить.
Послесловие
На этом материал по сборке можно считать почти законченным, — остались мелочи по подключению колонок, мышек и всякой периферии.
Если есть какие-то вопросы или дополнения, — пишите в комментариях или с помощью формы обратной связи. Буду рад помочь и просто выслушать Вас.
Источник: https://sonikelf.ru/podklyuchenie-razemov-perednej-paneli/
Как он работает кабель Lightning
Внутренний мир непростого аксессуара.
Настоящий бич для владельцев iOS-устройств — Lightning-кабели. Их много, они разные, но выбрать можно далеко не все.
Разберемся в устройстве этого, с виду простого, аксессуара с целым арсеналом секретов.
В рабстве lightning
Apple никогда не стеснялась в одностороннем порядке придумывать стандарты и пересаживать на них своих пользователей.
Пока производители мобильных устройств прошлой десятилетки уверенно сидели на типе зарядных гнезд DC с самым разным диаметром штекеров, для своих плееров iPod Apple выбрала интерфейс FireWire.
Плавный переход тысяч брендов, выпускающих смартфоны на miniUSB, Apple встретила уникальным 30-пиновым портом в первом iPhone.
Сейчас «единым стандартом» в мире мобильных гаджетов остается разъем microUSB с перспективой замены на USB Type-C. Тем временем на iOS-устройствах прописался Lightning, и при этом надолго.
Найти кабель для подзарядки «обычного смартфона» очень легко. А вот Lightning – не очень. Поэтому среди владельцев Apple-техники принято брать его с собой.
Нишу «запасных», расходных, дорожных кабелей для iPhone и iPad оперативно закрыли китайцы. Вот только одно «но»: подделать их не так просто.
Что внутри Lightning и почему оригинал — это дорого
Понять, почему Apple остается компанией, стоимость аксессуаров которой иногда кажется неоправданно высокой, можно лишь после технической процедуры вскрытия.
Примечание: мы ровно дышим к компании Samsung. Просто сравнение южнокорейского и американского производителя.
Перед нами два оригинальных аксессуара к смартфонам компаний, которые уже несколько лет являются главными конкурентами на рынке мобильных устройств. Стоимость кабеля от Samsung — в районе 500 рублей. Оригинальный Lightning-кабель для iOS-устройств обойдется в 1590 рублей, в 3 раза дороже.
Достанем скальпель и попробуем разобраться, в чём причина такой разницы в цене. Сразу скажу, что пластик Samsung режется очень легко. А клипсу в Lightning взять «голыми руками» не так просто – предусмотрена мощная защита от проникновения.
Добираемся до внутренностей и наблюдаем.
Лучший вариант платы, который вы можете встретить в microUSB, выглядит так:
В худшем случае (и это будет действительно оригинальный кабель, но от другого производителя) не увидите даже выпрямителя напряжения. Просто четыре разноцветных провода с экранированием-оплеткой (на которой тоже нередко экономят).
После мучений по разборке оригинального Lightning-шнурка нас встречает вот такой «внутренний мир»:
И более крупный снимок миниатюрной платы:
Внутри Lightning спрятан полноценный микрокомпьютер, который не только анализирует весь процесс подзарядки iOS-устройства, но и облегчает эксплуатацию аксессуара пользователем.
И если до сегодняшнего дня вы с недоумением смотрели на стоимость оригинального кабеля Lightning – теперь вы знаете, что дело в компонентах и качестве.
Мало аргументов? Двигаемся дальше.
Что происходит внутри Lightning и как он работает
Под защитной металлической крышкой штекера Lightning установлена приведенная выше схема. Разумеется, сейчас мы говорим об оригинале, а проблему китайского ширпотреба затронем немного ниже.
На плате установлены четыре чипа и несколько вспомогательных вычислительных устройств, отвечающих за передачу данных на компьютер и использование кабеля для Data-соединения. После подключения iPhone к зарядному устройству, внутри этой схемы оживают любопытные процессы.
Внутренний мир одного из чипов
Два из представленных чипа очень просты по своей конструкции и состоят всего из нескольких транзисторов, задача которых преобразовывать поступающий сигнал электрического тока в состояние, максимально адаптированное для установленного в смартфоне аккумулятора.
Еще один чип с маркировкой NXP NX20P3 обеспечивает контроль над уровнем текущего состояния батареи, вычисляя накопленный полезный объем заряда.
Установленный в кабель микропроцессор помогает определять и то, какой стороной вы вставляете кабель в разъем устройства.
Стандартная распайка Lightning-кабеля выглядит следующим образом:
И именно тут срабатывает магия Apple. Вам не нужно думать, каким концом устанавливать штекер. За это отвечает и вышеуказанный микропроцессор, и асимметричное размещение контактов.
Т.е. пока вы вставляете шнур, начинка автоматически определяет на какие контакты подавать напряжение.
Всем этим технологиям сопутствуют десятки патентов, которые принадлежат Apple. Но китайской изобретательности нет предела: кабели подделываются с разной точностью и уровнем качества, до соблюдения закона им дела нет.
Поэтому в Apple предусмотрели защиту своих аксессуаров и разработали собственный стандарт сертификации MFI (Made for iPhone/iPad/iPod), а ограничить подключение низкопробных кабелей Lightning решили еще одним, четвертым чипом, установленном на той же миниатюрной плате оригинального шнура.
Американский Firewall против китайских Lightning-подделок
Ненавистный сторонними производителями аксессуаров чип с номером BQ2025. Его без преувеличения можно назвать «пропуском» к недрам гнезда Lightning в iPhone.
Если на неоригинальном кабеле такого чипа нет, iOS-устройство показывает следующее окно:
На этом «недошнурок» можно фактически выбрасывать: он не будет адекватно (или вообще) заряжать девайс, не позволит синхронизировать данные.
Важно: почему появляется сообщение «данный аксессуар или кабель не сертифицирован»?
На чипе BQ2025 есть специальный выделенный цифровой блок постоянной памяти, для изготовления которого используются полупроводники. Его имя — EEPROM. Особенность EEPROM заключается в возможности многократной перезаписи информации (вплоть до миллиона раз).
Объем памяти блока EPROM составляет порядка 64 – 128 бит, но этого вполне достаточно, чтобы туда сохранился уникальный ключ каждого существующего в мире аксессуара для iOS-экосистемы.
В этот блок записывается ключ, позволяющий идентифицировать «оригинальность» – соответствие стандартам Apple и подтверждение наличия официальной сертификации MFI. При подключении ключ на аксессуаре сопоставляется с базой значений на iOS-устройстве. Если такового не найдено, выскакивает сообщение об ошибке и невозможности работы.
Производители поддельных кабелей частично смогли обойти защиту. В качестве альтернативы EEPROM, кустарные фирмы используют эмулятор, в основе которого лежит микроконтроллер 8051. Он обходит защиту Apple, но не является долговечным, отчего кабель резко перестаёт работать с iOS.
Один из 10 вариантов китайского творчества
Любая другая компания стала бы заложником собственной технологии. Подумайте сами. С одной стороны, Apple может в любой момент начать выпуск смартфонов, к которым будут подходить только оригинальные кабели. С другой, на рынке аксессуаров наступит настоящий хаос, а уже приобретенные пользователями оригинальные Lightning станут несовместимыми с новым поколением устройств.
Поэтому хорошо, что Apple делает все порционно. Область EEPROM памяти легко перезаписывается во время очередного обновления iOS посредством приложения iTunes. И очень часто, именно после перепрошивки, китайский Lightning отказывается работать.
Прибавьте к этому DRM-защиту мультимедиа файлов, которую так поддерживает компания, и можете забыть о совместимости несертифицированных аксессуаров для вывода изображения и ретрансляции музыки через порт Lightning.
Еще одна проблема, которая мешает начать производство аксессуаров любому желающему — недоступность и дороговизна схем. Помните описанный выше чип NXP NX20P3? Цена его схемы на черном рынке составляет 2500 долларов!
И для старта производства одной схемы будет явно недостаточно.
Чем опасен поддельный Lightning
Apple задумала систему ключей не просто так. Помимо дохода, подумали и о своей репутации.
Вы часто слышали о взрывающихся смартфонах, лопающихся экранах, потекших аккумуляторах и ударах током при подключении зарядки в среде Android-устройств? Таких случаев масса, на них даже не обращают внимание. Таких ситуаций у Apple-техники – единицы, и каждая вызывает шквал внимания:
Главный вопрос в том, какой аксессуар использовали пострадавшие. В обоих случаях — неоригинальный. Понимаете теперь, почему это так важно?
Где и кто, полагаю, понятно без слов
Нужно смотреть в корень проблемы. Перед покупкой низкокачественного шнурка на китайском сайте подумайте о последствиях. Использование неоригинального Lightning-кабеля может вызвать ряд проблем:
- Он быстро приходит в негодность. Трескается оплетка, появляется люфт штекера.
- Полная потеря совместимости после обновления, описанная выше. Результат — деньги на ветер.
- Хорошо, если iPhone просто не включится. В худшем случае он может загореться или взорваться от перегрева. И, не дай Бог, во время разговора при подключении к сети.
- Срок жизни оригинального кабеля в разы дольше подделки. Экономия? Так только кажется, со временем стоимость поддержки «экосистемы» китайских кабелей превышает таковую у оригинальных.
Короче говоря, оригинал того стоит. И даже если кабель конкретно от Apple по каким-то причинам брать не хочется, всегда можно найти сертифицированную, качественную альтернативу. Иногда даже с интересной «фишкой».
Например: алюминиевый стильный кабель uBear за 2 490 руб; кабель в тканевой оплетке Native Union BELT за 3 990 руб, который не запутается и не завяжется; имиджевый аксессуар от Belkin MIXIT – 2 590 руб, который не стыдно доставать из дорожной сумки; еще один «тканевый» вариант от Maxco Lightning – 2 490 руб.
- Выбор есть всегда. Не обманитесь китайским кабелем
поста:
(4.14 из 5, оценили: 22)
Источник: https://www.iphones.ru/iNotes/585941
Разъёмы и распайка USB
Universal Serial Bus (USB) схема распайки
Схема распайки разъёмов USB (кабель и устройство)
Схема распайки разъёмов USB (кабель и устройство)
Сигналы USB передаются по двум проводам (витая пара) экранированного четырёхжильного кабеля.
| Номер контакта | Обозначение сигнала | Цвет провода |
| 1 | VBUS | Красный |
| 2 | D- | Белый |
| 3 | D+ | Зелёный |
| 4 | GND | Чёрный |
VBUS – напряжение +5 Вольт цепи питания, GND – контакт для подключения «корпуса» цепи питания. Максимальная сила тока, потребляемого устройством по линиям питания шины USB, не должна превышать 500 мА. Данные передаются через контакты D- и D+ разъёма USB. Дифференциальный способ передачи данных является основным для USB.
Разъёмы USB кабеля
Для USB-кабеля используются специальные USB разъёмы. Кабель USB является направленным, поэтому, для правильного подключения, USB разъёмы имеют различную конфигурацию. Различают два типа USB разъёмов: Тип A (см. Рис.7. и Рис.8.) и Тип B (см. Рис.9., Рис.10. и Рис.11).
Рис.7. Обычный разъём USB кабеля Тип A
В соответствии со спецификацией 1.0 USB разъёмы Тип A применяются для подключения «к хосту» т.е. устанавливаются на стороне контроллера или концентратора USB.
Рис.8. «Фирменный» разъём USB кабеля Тип A
В соответствии со спецификацией 1.0 USB разъёмы Тип B применяются для подключения «к устройству» т.е. для подключения периферийных устройств.
Рис.9. Обычный разъём USB кабеля Тип B. Такой разъём подходит, например,
для подключения принтера
Рис.10. Обычный разъём USB mini кабеля Тип B
Рис.11. Разъём мicro USB кабеля Тип B. На рисунке, ниже символа USB хорошо видно обозначение Тип B
На Рис.12. и Рис.13. показаны USB кабели. Эти USB кабели оборудованы обычным разъёмом USB кабеля Тип A и разъёмом USB mini кабеля Тип B.
Рис.12. USB кабели оборудованы обычным разъёмом USB кабеля Тип A (на рисунке слева) и разъёмом USB mini кабеля Тип B (на рисунке справа). Тип B обозначен как B
Рис.13. USB кабели оборудованы обычным разъёмом USB кабеля Тип A (на рисунке слева) и разъёмом USB mini кабеля Тип B (на рисунке справа). Тип B обозначен как b
Рис.14. USB кабель, оборудованный миниатюрным разъёмом, называемым мicro USB
USB поддерживает «горячее» (при включенном питании) подключение и отключение устройств. Это достигнуто увеличенной длиной заземляющего контакта разъёма по отношению к сигнальным контактам см. Рис.15. При подключении разъёма USB первыми замыкаются заземляющие контакты, потенциалы корпусов двух устройств выравниваются и дальнейшее соединение сигнальных проводников не приводит к перенапряжениям, даже если устройства питаются от разных фаз силовой трёхфазной сети.
Рис.15. Длина заземляющего контакта (на рисунке контакт 4 GND вверху) разъёма увеличена по отношению к сигнальным (на рисунке контакт 3 D+ внизу) контактам. Верхний контакт длиннее нижнего. Это позволяет производить подключение и отключение устройств без выключения питания (так называемое «горячее» подключение и отключение)
Рис.15.a. Длина контактов питания USB разъёма флеш-карты (на рисунке крайние контакты) увеличена по отношению к сигнальным (на рисунке средние контакты) контактам. Это позволяет производить подключение и отключение устройств без выключения питания (так называемое «горячее» подключение и отключение)
Ответные части USB разъёмов располагаются на периферийных устройствах, подключаемых по USB см. Рис.16. и Рис.17.
Рис.16. Разъём для подключения разъёма кабеля USB. Хорошо виден символ USB
Рис.17. Разъём для подключения разъёма кабеля USB mini Тип B
Рис.18. Сопоставление размеров разъёмов USB. Обычный разъём USB кабеля Тип A (на рисунке слева), разъём USB mini кабеля Тип B (на рисунке в центре) и разъёмом USB мicro кабеля Тип B (на рисунке справа). Тип B обозначен как B
См. также Схема кабеля USB — Universal Serial Bus
Источник: http://abcibc.com/info-usb-connector.php
Какие провода в USB отвечают за питание
Интерфейс USB начали широко применять около 20-ти лет назад, если быть точным, с весны 1997 года. Именно тогда универсальная последовательная шина была аппаратно реализована во многих системных платах персональных компьютеров.
На текущий момент данный тип подключения периферии к ПК является стандартом, вышли версии, позволившие существенно увеличить скорость обмена данных, появились новые типы коннекторов.
Попробуем разобраться в спецификации, распиновки и других особенностях USB.
В чем заключаются преимущества универсальной последовательной шины?
Внедрение данного способа подключения сделало возможным:
- Оперативно выполнять подключение различных периферийных устройств к ПК, начиная от клавиатуры и заканчивая внешними дисковыми накопителями.
- Полноценно использовать технологию «Plug&Play», что упростило подключение и настройку периферии.
- Отказ от ряда устаревших интерфейсов, что положительно отразилось на функциональных возможностях вычислительных систем.
- Шина позволяет не только передавать данные, а и осуществлять питание подключаемых устройств, с ограничением по току нагрузки 0,5 и 0,9 А для старого и нового поколения. Это сделало возможным использовать USB для зарядки телефонов, а также подключения различных гаджетов (мини вентиляторов, подсветки и т.д.).
- Стало возможным изготовление мобильных контролеров, например, USB сетевой карты RJ-45, электронных ключей для входа и выхода из системы
Виды USB разъемов – основные отличия и особенности
Существует три спецификации (версии) данного типа подключения частично совместимых между собой:
- Самый первый вариант, получивший широкое распространение – v 1. Является усовершенствованной модификацией предыдущей версии (1.0), которая практически не вышла из фазы прототипа ввиду серьезных ошибок в протоколе передачи данных. Эта спецификация обладает следующими характеристиками:
- Двухрежимная передача данных на высокой и низкой скорости (12,0 и 1,50 Мбит в секунду, соответственно).
- Возможность подключения больше сотни различных устройств (с учетом хабов).
- Максимальная протяженность шнура 3,0 и 5,0 м для высокой и низкой скорости обмена, соответственно.
- Номинальное напряжение шины – 5,0 В, допустимый ток нагрузки подключаемого оборудования – 0,5 А.
Сегодня данный стандарт практически не используется в силу невысокой пропускной способности.
- Доминирующая на сегодняшний день вторая спецификация.. Этот стандарт полностью совместим с предыдущей модификацией. Отличительная особенность – наличие высокоскоростного протокола обмена данными (до 480,0 Мбит в секунду).
Наглядная демонстрация преимущества USB 2.0 над другими интерфейсами (скорость передачи 60 Мбайт в секунду, что соответствует 480 Мбит в секунду)
Благодаря полной аппаратной совместимости с младшей версией, периферийные устройства данного стандарта могут быть подключены к предыдущей модификации. Правда при этом пропускная способность уменьшиться до 35-40 раз, а в некоторых случаях и более.
Поскольку между этими версиями полная совместимость, их кабели и коннекторы идентичны.
Обратим внимание что, несмотря на указанную в спецификации пропускную способность, реальная скорость обмена данными во втором поколении несколько ниже (порядка 30-35 Мбайт в секунду).
Это связано с особенностью реализации протокола, что ведет к задержкам между пакетами данных.
Поскольку у современных накопителей скорость считывания вчетверо выше, чем пропускная способность второй модификации, то есть, она не стала удовлетворять текущие требования.
- Универсальная шина 3-го поколения была разработана специально для решения проблем недостаточной пропускной способности. Согласно спецификации данная модификация способно производить обмен информации на скорости 5,0 Гбит в секунду, что почти втрое превышает скорость считывания современных накопителей. Штекеры и гнезда последней модификации принято маркировать синим для облегчения идентификации принадлежности к данной спецификации.
Разъемы USB 3.0 имеют характерный синий цвет
Еще одна особенность третьего поколения – увеличение номинального тока до 0,9 А, что позволяет осуществлять питание ряда устройств и отказаться от отдельных блоков питания для них.
Что касается совместимости с предыдущей версией, то она реализована частично, подробно об этом будет расписано ниже.
Классификация и распиновка
Коннекторы принято классифицировать по типам, их всего два:
- А – это штекер, подключаемый к гнезду «маме», установленном на системной плате ПК или USB хабе. При помощи такого типа соединения производится подключение USB флешки, клавиатуры, мышки и т.д. Данные соединения полностью совместимы в между начальной версией и вторым поколением. С последней модификацией совместимость частичная, то есть устройства и кабели с ранних версий можно подключать к гнездам третьего поколения, но не наоборот.Разъемы типа А
- B – штекер для подключения к гнезду, установленному на периферийном устройстве, например, принтере. Размеры классического типа В не позволяют его использовать для подключения малогабаритных устройств (например, планшетов, мобильных телефонов, цифровых фотоаппаратов и т.д.). Чтобы исправить ситуации были приняты две стандартные уменьшенные модификации типа В: мини и микро ЮСБ.
Заметим, что такие конвекторы совместимы только между ранними модификациями.
Различные модели разъемов типа В
Помимо этого, существуют удлинители для портов данного интерфейса.
На одном их конце установлен штекер тип А, а на втором гнездо под него, то есть, по сути, соединение «мама» – «папа».
Такие шнуры могут быть весьма полезны, например, чтобы подключать флешку не залезая под стол к системному блоку.
Шнур-удлинитель для порта USB
Теперь рассмотрим, как производится распайка контактов для каждого из перечисленных выше типов.
Распиновка usb 2.0 разъёма (типы A и B)
Поскольку физически штекеры и гнезда ранних версий 1.1 и 2.0 не отличаются друг от друга, мы приведем распайку последней.
Рисунок 6. Распайка штекера и гнезда разъема типа А
Обозначение:
- А – гнездо.
- В – штекер.
- 1 – питание +5,0 В.
- 2 и 3 сигнальные провода.
- 4 – масса.
На рисунке раскраска контактов приведена по цветам провода, и соответствует принятой спецификации.
Теперь рассмотрим распайку классического гнезда В.
Распайка штекера и гнезда типа В
Обозначение:
- А – штекер, подключаемый к гнезду на периферийных устройствах.
- В – гнездо на периферийном устройстве.
- 1 – контакт питания (+5 В).
- 2 и 3 – сигнальные контакты.
- 4 – контакт провода «масса».
Цвета контактов соответствует принятой раскраске проводов в шнуре.
Распиновка usb 3.0 (типы A и B)
В третьем поколении подключение периферийных устройств осуществляется по 10 (9, если нет экранирующей оплетки) проводам, соответственно, число контактов также увеличено.
Но они расположены таким образом, чтобы имелась возможность подключения устройств ранних поколений. То есть, контакты +5,0 В, GND, D+ и D-, располагаются также, как в предыдущей версии.
Распайка гнезда типа А представлена на рисунке ниже.
Рисунок 8. Распиновка разъема Тип А в USB 3.0
Обозначение:
- А – штекер.
- В – гнездо.
- 1, 2, 3, 4 – коннекторы полностью соответствуют распиновки штекера для версии 2.0 (см. В на рис. 6), цвета проводов также совпадают.
- 5 (SS_TХ-) и 6 (SS_ТХ+) коннекторы проводов передачи данных по протоколу SUPER_SPEED.
- 7 – масса (GND) для сигнальных проводов.
- 8 (SS_RX-) и 9(SS_RX+) коннекторы проводов приема данных по протоколу SUPER_SPEED.
Drive power state failure что делать
Цвета на рисунке соответствуют общепринятым для данного стандарта.
Как уже упоминалось выше в гнездо данного порта можно вставить штекер более раннего образца, соответственно, пропускная способность при этом уменьшится. Что касается штекера третьего поколения универсальной шины, то всунуть его в гнезда раннего выпуска невозможно.
Теперь рассмотрим распайку контактов для гнезда типа В. В отличие от предыдущего вида, такое гнездо несовместимо ни с каким штекером ранних версий.
Распайка USB 3.0 тип В
Обозначения:
А и В – штекер и гнездо, соответственно.
Цифровые подписи к контактам соответствуют описанию к рисунку 8.
Цвет максимально приближен к цветовой маркировки проводов в шнуре.
Распиновка микро usb разъёма
Для начала приведем распайку для данной спецификации.
Распайка разъема микро USB v 2.0
Как видно из рисунка, это соединение на 5 pin, как в штекере (А), так и гнезде (В) задействованы четыре контакта. Их назначение и цифровое и цветовое обозначение соответствует принятому стандарту, который приводился выше.
Описание разъема микро ЮСБ для версии 3.0.
Для данного соединения используется коннектор характерной формы на 10 pin. По сути, он представляет собой две части по 5 pin каждая, причем одна из них полностью соответствует предыдущей версии интерфейса.
Такая реализация несколько непонятна, особенно принимая во внимание несовместимость этих типов.
Вероятно, разработчики планировали сделать возможность работы с разъемами ранних модификаций, но впоследствии отказала от этой идеи или пока не осуществили ее.
Разводка разъема микроUSB для версии 3.0
На рисунке представлена распиновка штекера (А) и внешний вид гнезда (В) микро ЮСБ.
Контакты с 1-го по 5-й полностью соответствуют микро коннектору второго поколения, назначение других контактов следующее:
- 6 и 7 – передача данных по скоростному протоколу (SS_ТХ- и SS_ТХ+, соответственно).
- 8 – масса для высокоскоростных информационных каналов.
- 9 и 10 – прием данных по скоростному протоколу (SS_RX- и SS_RX+, соответственно).
Распиновка мини USB
Данный вариант подключения применяется только в ранних версиях интерфейса, в третьем поколении такой тип не используется.
Распиновка разъема мини USB
Как видите, распайка штекера и гнезда практически идентична микро ЮСБ, соответственно, цветовая схема проводов и номера контактов также совпадают. Собственно, различия заключаются только в форме и размерах.
В данной статье мы привели только стандартные типы соединений, многие производители цифровой техники практикуют внедрение своих стандартов, там можно встретить разъемы на 7 pin, 8 pin и т.д.
Это вносит определенные сложности, особенно когда встает вопрос поиска зарядника для мобильного телефона. Также необходимо заметить, что производители такой «эксклюзивной» продукции не спешат рассказывать, как выполнена распиновка USB в таких контакторах.
Но, как правило, эту информацию несложно найти на тематических форумах.
Источник: https://ichudoru.com/kakie-provoda-v-usb-otvechayut-za-pitanie/
Распиновка HDMI кабеля и разъёма, схема распайки контактов
Название HDMI (High Definition Multimedia Interface) дословно переводится как Высокой Четкости Мультимедийный Интерфейс. Стандартный HDMI кабель состоит из 19 проводов. Зная схему распиновки кабеля, можно подключить к нему HDMI розетку или починить обрыв провода, заменить поврежденный разъем. Нумерация отдельны контактов розетки производится справа налево, причем в верхнем ряду находятся контакты с нечетными номерами, а в нижнем – с четными.
HDMI используется в качестве интерфейса для передачи несжатых цифровых видео и аудио сигналов высокого качества. HDMI интерфейс поддерживает передачу в максимальном разрешении видео и аудио сигналов таких форматов как DTS, LPCM, DVD-Audio, Dolby Digital, Super Audio CD и т.д. HDMI может иметь максимальную скорость передачи данных до 10,2 Гбит/сек (340 МГц). Интерфейс использует протокол TMDS.
Разъёмы HDMI (мини, микро) и их цоколёвка
- Тип «A» — 19 контактов, спецификация 1.0
- Тип «B» — 29 контактов, спецификация 1.0
- Тип «C» — 19 контактов (mini), спецификация 1.3
- Тип «D» — 19 контактов (micro), спецификация 1.4
- Тип «E» — 19 контактов, спецификация 1.4
Распиновка HDMI Type D micro (19pin)
| Контакт | Описаниесигнала | |||
| HDMIType A(standard) | HDMIType B | HDMIType C(mini) | HDMIType D(micro) | |
| 1 | 1 | 2 | 3 | TMDS Data2+ (сигнал, пара 2) |
| 2 | 2 | 1 | 4 | TMDS Data2 Shield (Экран видеосигнала) |
| 3 | 3 | 3 | 5 | TMDS Data2- (сигнал, пара 2) |
| 4 | 4 | 5 | 6 | TMDS Data1+ (сигнал, пара 1) |
| 5 | 5 | 4 | 7 | TMDS Data1 Shield (Экран видеосигнала) |
| 6 | 6 | 6 | 8 | TMDS Data1- (сигнал, пара 1) |
| 7 | 7 | 8 | 9 | TMDS Data0+ (сигнал, пара 0) |
| 8 | 8 | 7 | 10 | TMDS Data0 Shield (Экран видеосигнала) |
| 9 | 9 | 9 | 11 | TMDS Data0- (сигнал, пара 0) |
| 10 | 10 | 11 | 12 | TMDS Clock+ (Тактовая частота видеосигнала) |
| 11 | 11 | 10 | 13 | TMDS Clock Shield (Экран тактовой частоты видеосигнала) |
| 12 | 12 | 12 | 14 | TMDS Clock- (Тактовая частота видеосигнала) |
| — | 13 | — | — | TMDS Data5+ (сигнал, пара 5) |
| — | 14 | — | — | TMDS Data5 Shield (Экран видеосигнала) |
| — | 15 | — | — | TMDS Data5- (сигнал, пара 5) |
| — | 16 | — | — | TMDS Data4+ (сигнал, пара 4) |
| — | 17 | — | — | TMDS Data4 Shield (Экран видеосигнала) |
| — | 18 | — | — | TMDS Data4- (сигнал, пара 4) |
| — | 19 | — | — | TMDS Data3+ (сигнал, пара 3) |
| — | 20 | — | — | TMDS Data3 Shield (Экран видеосигнала) |
| — | 21 | — | — | TMDS Data3-(сигнал, пара 3) |
| 13 | 22 | 14 | 15 | CEC (Сигнал) |
| 14 | 23 | 17 | 2 | Reserved (HDMI 1.0-1.3c)HEC Data- (HDMI 1.4+ with Eternet) |
| — | 24 | — | — | Reserved (Зарезервирован в кабеле, но не подключен) |
| 15 | 25 | 15 | 17 | SCL (I2C Serial Clock for DDC) |
| 16 | 26 | 16 | 18 | SDA (I2C Serial Data for DDC) |
| 17 | 27 | 13 | 16 | DDC/CEC/HEC Ground (Заземление) |
| 18 | 28 | 18 | 19 | +5V Power (max 50 mA) (Питание) |
| 19 | 29 | 19 | 1 | Hot Plug Detect (All versions) (горячее подключение)HEC Data+ (HDMI 1.4+ with Ethernet) |
Полезное: Распиновка витой пары сети 8 проводов — цветовая схема
Распиновка HDMI кабеля по цветам
HDMI кабель разбит на 5 групп по 3 жилы. И еще 4 жилы идут отдельно. Разъем обеспечивает коммутацию четырех групп экранированных симметричных цепей для передачи цифровых видеосигналов (экран из алюминиевой фольги), отдельных проводов служебных данных и питания.
| Номер контакта | Назначение | Цвет провода | Примечание |
| 1 | сигнал 2+ | Белый | Красная группа |
| 2 | сигнал 2 экран | Экран | |
| 3 | сигнал 2- | Красный | |
| 4 | сигнал 1+ | Белый | Зеленая группа |
| 5 | сигнал 1 экран | Экран | |
| 6 | сигнал 1- | Зеленый | |
| 7 | сигнал 0+ | Белый | Синяя группа |
| 8 | сигнал 0 экран | Экран | |
| 9 | сигнал 0- | Синий | |
| 10 | Такт + | Белый | |
| 11 | Такт экран | Экран | |
| 12 | Такт — | Коричневый | |
| 13 | Служебный сигнал CEC | Белый | |
| 14 | Утилита | Белый | Желтая группа |
| 15 | Сигнал SCL асимметричной шины | Оранжевый | |
| 16 | Сигнал SDA асимметричной шины | Желтый | |
| 17 | Земля | Экран | Желтая группа |
| 18 | Питание +5 В | Красный | |
| 19 | Детектор подключения | Желтый | Желтая группа |
Единой цветовой маркировки жил не существует и у каждого производителя кабеля может быть своя маркировка. В тестовом экземпляре HDMI кабеля использовалась именно такая.
Распиновка hdmi кабеля на звук
Звук в современных телевизорах или приставках иногда только через HDMI выходит (без обычных выходов аудио или как на наушники, то есть нет старого аудио выхода). Поэтому приходится думать как «извлечь» звуковой сигнал из ейчдимиай гнезда. Для этого можно купить на Али специальный аудиоадаптер (600 руб.) в виде маленькой коробочки, что извлекает звук из сигнала идущего по HDMI и выводит его в аналоговом виде на два разъема RCA тюльпан или в цифровом на оптический SPDIF.
Распиновка HDMI разъема на тюльпан RCA
Обычно переходником HDMI – RCA пользуются, когда необходимо воспроизвести или передать данные в видео и аудио формате. В данном соединительном кабеле встроен специальный чип, выполняющий роль преобразователя цифрового сигнала HDMI в композитное видео или аудио. Затем этот сигнал поступает через разъем «тюльпан» на экран телевизора.
Для преобразования чисто цифрового сигнала HDMI в аналоговый (S-Video, компонент или композит) нужен не просто переходник, а целое устройство состоящее из приёмника цифрового сигнала, несколько ЦАПов, формирователя телевизионного сигнала, ну и еще кучу деталей по мелочи. Слишком сложно для того, чтобы назвать это просто переходником.
Конструкция переходника выполнена в виде миниатюрного аппаратного модуля с проводом. На одном конце, которого имеется коннектор HDMI, а на другом три разноцветных разъема «тюльпан».
Распиновка переходника HDMI-VGA
Переходник HDMI-VGA состоит не только из одних проводов и разъёмов. Кабель HDMI-VGA представляет собой целую схему на микросхеме, спаять которую самому очень сложно — просто купите готовый адаптер (как и в случае с выделением звука из такого кабеля). Цена его на Али около 700 рублей.
Изготовление кабеля HDMI своими руками
Изготовление кабеля HDMI в домашних условиях не проблема — просто возьмите кусок провода нужной длины и необходимые разъёмы. Зачистите пару сантиметров от оплётки, снимите изоляцию с проводков и аккуратно лудите их.
В зависимости от того, какие разъёмы нужно использовать на концах кабеля, выбираем схему цоколёвки и паяем. Например если надо с обоих сторон иметь hdmi штекеры — схема будет такая:
Здесь указан вариант как для стандартного размера, так и для мини или микро hdmi.
9— 4,44
НАЖМИТЕ ТУТ И ОТКРОЙТЕ
Источник: https://2shemi.ru/raspinovka-hdmi-kabelya-i-razyoma-shema-raspajki-kontaktov/
Как подключить провода в системнике
При сборке компьютера, обязательно нужно знать, как к материнской плате подключить провода, ведь без этих знаний ничего вообще не получится. Данный этап осуществляется, когда все комплектующие уже установлены в корпус.
То есть сама материнская плата, блок питания, жесткий диск находятся на своих местах. Также желательно установить и материнскую плату в PCI-E разъем и прикрутить ее к корпусу. Только теперь и нужно к материнской плате подключить провода.
Как это сделать? Об этом мы сейчас и поговорим.
Как подключить провода к материнской плате Asus, ASRock, MIS и других производителей?
Важно сразу отметить тот факт, что описанный ниже метод сильно обобщен. Разные материнские платы подключатся немного по-разному. То есть некоторые отличия могут быть, однако принцип остается тем же. Начнем с разъяснения и подключения коннекторов корпуса: кнопки питания, перезагрузки, USB-портов.
Подключение коннекторов
Перед тем как к материнской плате подключить провода от блока питания, нужно подключить к ней коннекторы. Здесь важно понимать, что все они имеют защиту от неправильного подключения, поэтому вставлять их нужно крайне аккуратно, без приложения усилий.
Обратите внимание, что каждый коннектор имеет маркировку, которая описывает его назначение. На материнской плате также есть маркировка, но на некоторых моделях она отсутствует. Описание клемм можно найти только в инструкции к материнской плате.
Подключаем первый коннектор с маркировкой M/B SW. Он отвечает за кнопку питания на корпусе. Также он может иметь название POWER SW. Внимательно присмотритесь к материнской плате (справа внизу), есть ли там пара контактов с пометкой POWER. Если есть, то именно на них и нужно нацепить данный коннектор. Если такой надписи нет, тогда открывайте инструкцию к плате и ищите схему там.
Второй коннектор с маркировкой RESET SW отвечает за кнопку перезагрузки. По аналогии с POWER, подключаем коннектор RESET SW. Если на плате нет указания, то ищем в инструкции к материнской плате, какие именно контакты нужно замыкать.
Есть также провода с пометками POWER LED+ и POWER LED-, благодаря которым светятся лампочки на корпусе системного блока. Здесь важно их подключить правильно и не перепутать местами плюс и минус. Сверяйтесь обязательно с инструкцией.
Не забываем и про USB-разъемы на корпусе. Если вы хотите иметь возможность вставлять флэшки в гнезда на корпусе, а не непосредственно в материнскую плату, то нужно подключить USB-разъемы. Они маркируются как USB. Провод Audi отвечает за подключение разъема Jack 3.5 mm, который используется для наушников или колонок.
Еще раз напомним, что важно знать, как подключить провода включения к материнской плате правильно. И если вам приходится с усилием втыкать коннектор, то, скорее всего, вы делаете что-то неправильно. После того как к материнской плате подключили провода коннекторов, можно приступать к блоку питания.
Подключение питания процессора
Центральный процессор ставится на отведенное для него гнездо, а на него надевается радиатор с кулером. К самому процессору никакой провод не подключается. Его питание осуществляется от материнской платы, и провод подключается непосредственно к ней. Гнездо питания находится рядом с процессором. Присмотритесь, есть ли рядом 4-пиновое гнездо. В инструкции к материнской плате обязательно указывается его расположение, однако его видно даже при беглом осмотре платы.
В гнездо питания процессора подключается 4-жильный провод. Обычно оно здесь единственное, поэтому ошибиться вряд ли у вас получится.
Подключение главного кабеля питания материнской платы
Самым крупным кабелем является именно этот. Он состоит из двадцати разъемов (пинов), а в дополнение к нему прилагаются еще 4 отдельных разъема. Получается, что материнская плата подключается через 24 разъема. А так как из блока питания выходит единственный провод с таким количеством пинов, то и ошибиться в его определении вы не сможете. Кроме того, на конце коннектора есть специальная защелка, которая не позволяет вставить кабель в разъем неправильно.
При подключении убедитесь, что эта конструкция вошла в гнездо и защелкнулась.
Подключение видеокарты
Если вы используете процессор с интегрированной видеокартой, то никакого подключения видеокарты не будет. Но чаще всего пользователи предпочитают использовать мощные графические платформы, которые подключатся через PCI-E-разъем и требуют дополнительного питания.
карта запитывается от 4-пинового коннектора. Место для питания, в зависимости от модели видеокарты, может быть где-то сбоку, но чаще всего оно находится сзади. Если видеокарта очень мощная и требовательная к питанию, то она может запитываться и от 6-пинового коннектора. Поэтому, при выборе блока питания, обращайте внимание, какие именно и сколько проводов для питания у него есть. При подключении карты коннектор должен защелкнуться – обратите на это внимание.
Подключение жесткого диска
Жесткий диск подключается к материнской плате через SATA-кабель. На материнской плате (где-то в правой части) обычно присутствует 4 разъема SATA, где написано: SATA1, SATA2, SATA3, SATA4. Выбирайте первый и подключайте к нему жесткий диск.
Источник: https://hd01.ru/info/kak-podkljuchit-provoda-v-sistemnike/
Какие провода в USB отвечают за питание — Все об электричестве
Распиновка микро usb разъема — технологический процесс не стоит на месте. Современные модели разнообразных цифровых устройств разительно отличаются от своих более старых собратьев. Изменился не только их внешний вид и внутреннее оснащение, но и способы подсоединения к компьютерам и зарядным устройствам.
Если еще лет 5-7 назад многие телефоны и даже фотоаппараты не имели такой возможности. Но на данный момент абсолютно каждый цифровой прибор может быть подключен к персональному компьютеру или ноутбуку.
Телефон, проигрыватель, смартфон, планшет, видеокамера, плеер или фотоаппарат – все они оснащены разъемами, которые позволяют подсоединить их к другим устройствам.
Микро USB-разъемы. Виды USB-разъемов, их особенности
Но, как легко заметить, разъем разъему рознь. И купленный вместе с телефоном шнур почему-то нельзя использовать совместно с вашим любимым плеером.
В итоге пучок кабелей копится, вы постоянно в них путаетесь и никак не можете понять, почему нельзя было сделать так, чтобы один провод подходил для подключения всех устройств. Но, как известно, так не бывает.
Хотя сейчас появился более или менее стандартный разъем, по крайней мере, для смартфонов, телефонов и планшетов. И имя ему – micro-USB. Что это за чудо и как оно работает, как делается распиновка микро usb разъема, мы расскажем ниже.
Микро USB-разъем: что это такое?
Два самых популярных в последнее время разъема — это mini и micro-USB. Названия их говорят сами за себя.
Это более маленькие и практичные разработки, которые используются на малогабаритных цифровых устройствах для экономии места и, возможно, для более изящного внешнего вида. Например, разъем микро-USB для планшета почти в 4 раза меньше, чем стандартный USB 2.0.
, а учитывая, что и само устройство в разы меньше персонального компьютера или даже ноутбука, такой вариант просто идеален. Но есть здесь и свои нюансы.
Например, из большего никогда нельзя сделать меньшее, поэтому микро-USB разъемы нельзя будет заменить даже на mini-USB. Хотя в некоторых случаях обратный процесс допустим. Да и замена микро-USB своими руками вряд ли закончится чем-то хорошим.
Уж больно ювелирная это работа, к тому же нужно точно знать как делается распиновка микро usb разъема. Кроме того, под словом “micro” кроется сразу несколько видов разъемов, и об этом нужно помнить. Особенно если вы пытаетесь купить новый провод.
Микро-USB вашего планшета может оказаться несовместимым с разъемом на конце кабеля, который вы приобрели.
Разновидности
Микро-USB разъемы могут быть двух абсолютно разных типов. У них разные сферы применения и, соответственно, выглядят они по-разному. Первый вид называется micro-USB 2.0. тип В — он используется в устройствах по умолчанию и является внегласным стандартом для последних моделей смартфонов и планшетов, из-за этого он очень распространен и почти у каждого человека дома есть хотя бы один кабель микро-USB 2.0. типа В.
Второй вид — micro-USB 3.0 — данные разъемы на планшетах не устанавливаются, но могут встречаться на смартфонах и телефонах некоторых марок. Чаще всего их применяют для оснащения внешних жестких накопителей.
Преимущества
Основными достоинствами, которыми обладают микро-USB разъемы для планшетов, можно считать повышенную плотность и надежность крепления штекера. Но этот факт далеко не исключает возможности неполадок именно с этими компонентами, особенно при неумелых попытках сделать ремонт и распиновку микро usb разъема.
Чаще всего причиной поломки становится неаккуратность самих владельцев цифровых устройств. Резкие движения, падения планшетов и телефонов на пол или даже асфальт, особенно на ту сторону, где расположен сам разъем, попытки подправить что-то своими руками без соответствующих знаний – вот основные причины, из-за которых даже самые прочные части USB-портов выходят из строя.
Но бывает, что это происходит из-за износа устройства, неправильной эксплуатации или заводского брака.
Чаще всего причиной нарушения работы становятся либо сами микро-USB разъемы, либо соседствующие и подсоединенные с ними в цепь детали. Для любого опытного мастера его замена – минутное дело, но в домашних условиях с этим сможет справиться далеко не каждый.
Если же вас все-таки интересует, как можно самостоятельно починить разъем микро-USB и как выполняется распиновка микро usb разъема (или, иными словами, распайка).
Тогда нужно понимать, что этот процесс хотя и не самый долгий и сложный, если подойти к нему с умом и предварительным чтением соответствующей информации. Несколько советов будет приведено ниже.
Разъем микро-USB: распиновка микро usb разъема
Как известно, с обычными портами и разъемами всё просто — вам нужно всего лишь взять изображение лицевой части их коннектора, но в зеркальном отображении, и спаять. С USB mini- и micro-видов все немного иначе. Их разъемы содержат по 5 контактов, но на разъемах типа В контакт под номером 4 не используется, а на типе А он замкнут с GND, который и занимает пятое место.
Функции «ножек» разъема micro-USB
Так как большинство современных планшетов имеют микро-USB, служащий не только для зарядки, но и для синхронизации, из-за более частого использования разъема проблемы с ним возникают чаще.
Источник: https://contur-sb.com/kakie-provoda-v-usb-otvechayut-za-pitanie/